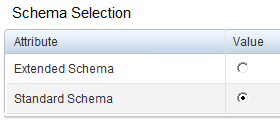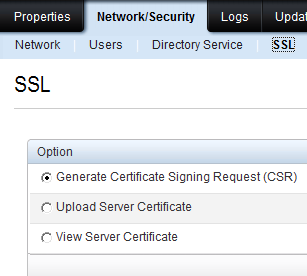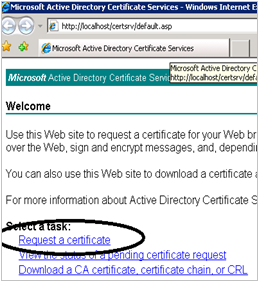1) Enable Remote MMC
To remote MMC console to a standalone (non-domain) computer, add a temporarily administrator account on the target server core that share identical account name and password on another full GUI computer (e.g. Win7, Full Win2K8R2 etc).
Use "sconfig" on the server core to add a local admin account (option 3) and to enable remote administration (option 4).
To perform remote execution,
"winrs -r:%servername% remote command" and press on "Enter" button.
Example: To review remote file system, write the following command:
"winrs -r:DC1 dir"
To remote MMC console to a standalone (non-domain) computer, add a temporarily administrator account on the target server core that share identical account name and password on another full GUI computer (e.g. Win7, Full Win2K8R2 etc).
Use "sconfig" on the server core to add a local admin account (option 3) and to enable remote administration (option 4).
To perform remote execution,
"winrs -r:%servername% remote command" and press on "Enter" button.
Example: To review remote file system, write the following command:
"winrs -r:DC1 dir"
2) Intel NIC teaming on Server Core
http://www.intel.com/support/network/sb/CS-029966.htm
To extract all Intel NIC inf driver files, use PROWinx64.exe /e /f [destination path]
To extract all Intel NIC inf driver files, use PROWinx64.exe /e /f [destination path]
3) Enable remote device driver management for Server Core
http://www.petri.co.il/remotely-manage-devices-windows-server-2008-core.htm
4) Configuring system variable environment on Server Core
4) Configuring system variable environment on Server Core
WMIC Environment where name='Path' SET VariableValue='%ProgramFiles%\Apps;%PATH%'
5) Using PowerShell to manage Windows Features and Server Roles
http://blogs.msdn.com/b/powershell/archive/2009/01/27/managing-server-features-with-powershell-cmdlets-on-windows-2008-server-r2-beta.aspx
6) Enable Jumbo Frames
http://blog.allanglesit.com/2010/03/enabling-jumbo-frames-on-hyper-v-2008-r2-virtual-switches/
7) Enable VMDq on Intel Team for VLANs in Hyper-V
http://www.intel.com/support/network/sb/CS-030993.htm
8) Disable Dynamic DNS update of Hyper-V cluster name
If you have configure static DNS record for the cluster name, you have to disable DNS dynamic update. However, disabling on DNS client update on GPO won't work for cluster name. You have to disable it on the updating interface. Since ncpa.cpl is not supported on server core, use "netsh interface" command and set dnsserver register to none. Example:
To turn off DNS register:
netsh interface ipv4 set dnsserver name="Local Area Connection" source=static address="10.10.10.1" register=none
To add another DNS server
netsh interface ipv4 add dnsserver name="Local Area Connection" address="10.10.10.2"
5) Using PowerShell to manage Windows Features and Server Roles
http://blogs.msdn.com/b/powershell/archive/2009/01/27/managing-server-features-with-powershell-cmdlets-on-windows-2008-server-r2-beta.aspx
6) Enable Jumbo Frames
http://blog.allanglesit.com/2010/03/enabling-jumbo-frames-on-hyper-v-2008-r2-virtual-switches/
7) Enable VMDq on Intel Team for VLANs in Hyper-V
http://www.intel.com/support/network/sb/CS-030993.htm
8) Disable Dynamic DNS update of Hyper-V cluster name
If you have configure static DNS record for the cluster name, you have to disable DNS dynamic update. However, disabling on DNS client update on GPO won't work for cluster name. You have to disable it on the updating interface. Since ncpa.cpl is not supported on server core, use "netsh interface" command and set dnsserver register to none. Example:
To turn off DNS register:
netsh interface ipv4 set dnsserver name="Local Area Connection" source=static address="10.10.10.1" register=none
To add another DNS server
netsh interface ipv4 add dnsserver name="Local Area Connection" address="10.10.10.2"